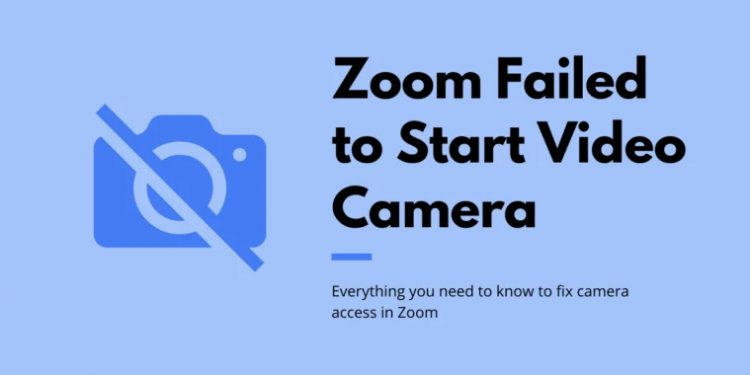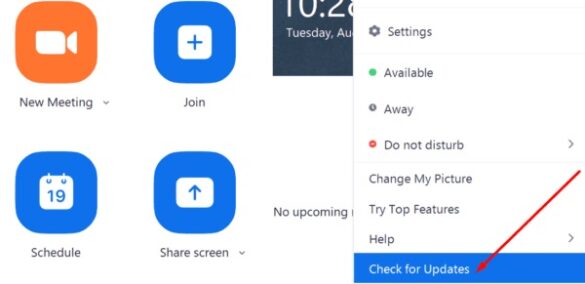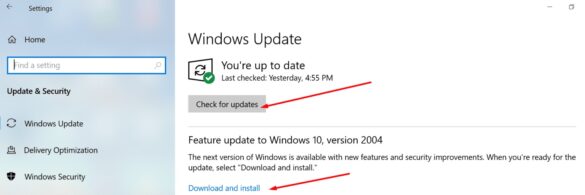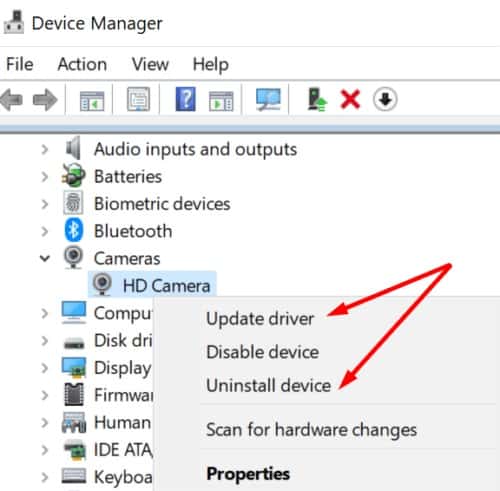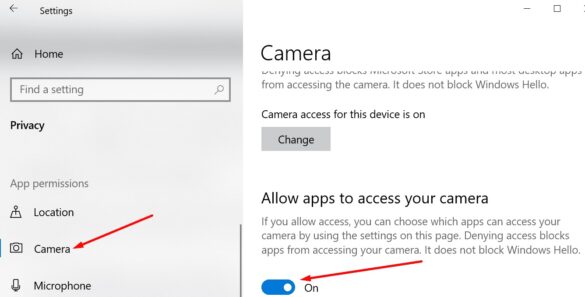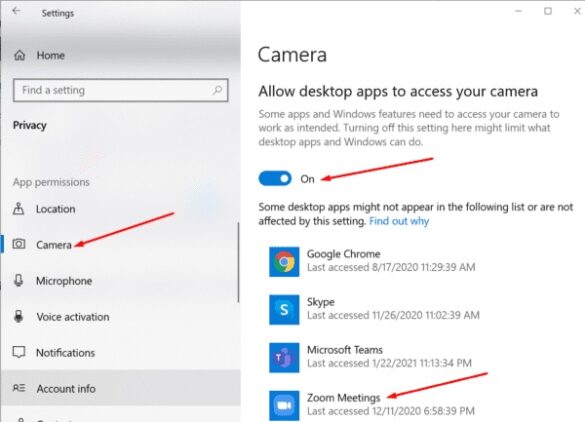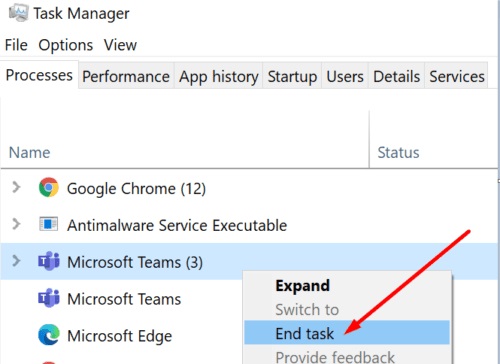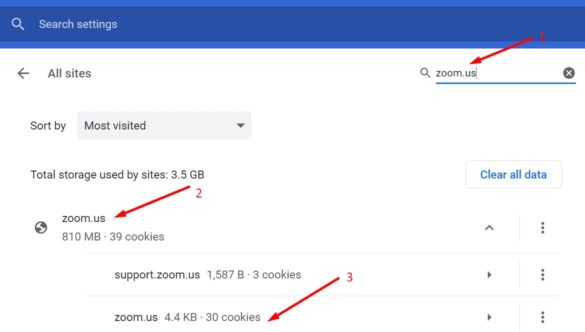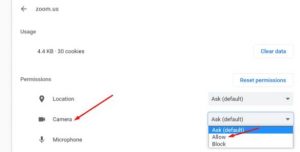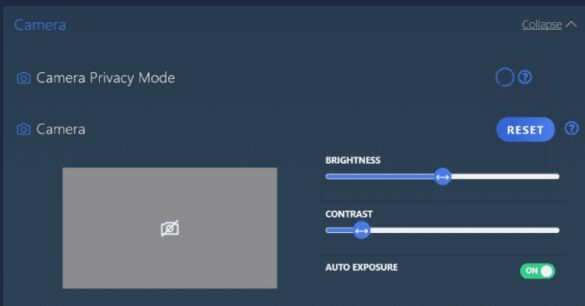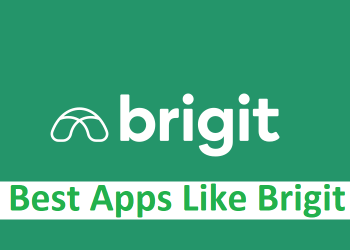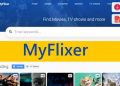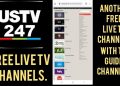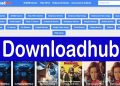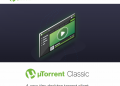Zoom is one of the most widely used video conferencing services in the world and This application is used by millions of individuals to host or join video chats with family, friends, colleagues, or coworkers. Zoom, on the other hand, may occasionally fail to recognize a camera, which can be extremely inconvenient. Of course, you can still take part in meetings with just your microphone. (Zoom Camera)
If you want others to embrace your ideas or business approach, however, you must first overcome the camera problem. You’ll be more convincing if folks can see you.
If you’re using an external webcam, here’s how to fix the zoom camera not working
Check to see if your camera is properly connected. To begin, gently press the camera’s edges together. Unplug the webcam wire and inspect the computer port for dust spots.
Unplug all other peripherals before reconnecting the webcam. It’s possible that some of these are interfering with your camera’s operation.
Additionally, if your laptop has a separate physical switch for turning on or off the camera, turn it on and off many times. After that, double-check to see if the quick remedy worked. This includes your Zoom app, the Windows 10 operating system, and camera drivers.
Update Everything
Zoom may be updated by selecting Check for Updates from your profile picture
Go to Settings Update & Security Windows Update and click the Check for updates button to install the most recent Windows 10 operating system.
Last but not least, make sure your camera drivers are current. Right-click Camera in Device Manager, then selects Update Driver.
If the problem remains, repeat the instructions above but select Uninstall device to delete your camera drivers this time. Restart your PC after that. On your PC, the most recent driver version will be installed automatically.
Manually Install the Driver for Your Camera
You can also manually download and install your camera driver from the website of your camera manufacturer.
ASUS
Dell
Lenovo
Logitech
HP
Lenovo
Check Your Privacy Preferences
Privacy settings in Windows 10 prevent apps and hardware from accessing your camera. Unfortunately, one of the reasons Zoom Is Unable to Detect a Camera could be because of this.
- Go to the Privacy section of the Settings app.
- Select Camera from the App Permissions menu.
- Select the Allow apps to access your camera checkbox. Please activate it.
- Check the box that says Allow desktop apps to use your camera.
- Select this option to provide Zoom access to and control over your camera.
Re-register your camera
To accomplish this, we’ll use PowerShell.
- Press the Windows +X keys to select Windows PowerShell (Admin). It gives you administrative privileges and authorization to run PowerShell.
- Type the following command to register your Camera app:
Get-AppxPackage -allusers Microsoft.WindowsCamera | Foreach {Add-AppxPackage -DisableDevelopmentMode -Register “$($_.InstallLocation)\AppXManifest.xml”} re-register camera app PowerShell
Finally, close Windows PowerShell and restart Zoom. Examine the camera to check if the issue has been rectified.
Close any other apps that could have access to your camera
Any other apps or programs that use your camera should be closed. They could be preventing Zoom from detecting and accessing your camera. Furthermore, even if these apps are not visible on the screen, they may be running in the background.
If you previously utilized Microsoft Teams but did not kill all connected processes, the app may still be present.
- Navigate to the Processes tab in Task Manager.
- After that, look for apps that might be using your camera.
- From the menu that shows when you right-click on each app, select End Task.
Zoom Camera in Browser Isn’t Working
It’s most likely due to the settings in your current browser if Zoom’s web version doesn’t identify your laptop’s camera.
For Google Chrome, follow the steps below. They can, however, simply be adapted to any Chromium-based browser.
- Go to Privacy & Security Site Settings under Settings.
- Select View permissions and data stored across sites from the drop-down menu.
- In the search bar, type zoom.us and hit Enter.
- To access the permissions settings, select zoom.us and then click the little arrow icon.
- Allow Zoom to use your camera.
Lenovo Devices: Zoom Camera Isn’t Working
Disable the camera privacy option in Lenovo Vantage if you’re having issues with the Zoom camera on a Lenovo device.
- In the Windows Search box, type “Lenovo.”
- Go with the Lenovo Vantage model. Download Lenovo Vantage from the Microsoft Store if it isn’t already installed on your device.
- From the Hardware Settings menu, choose Audio/Visual.
From the drop-down menu, choose Camera Privacy Mode. Turn this option off.