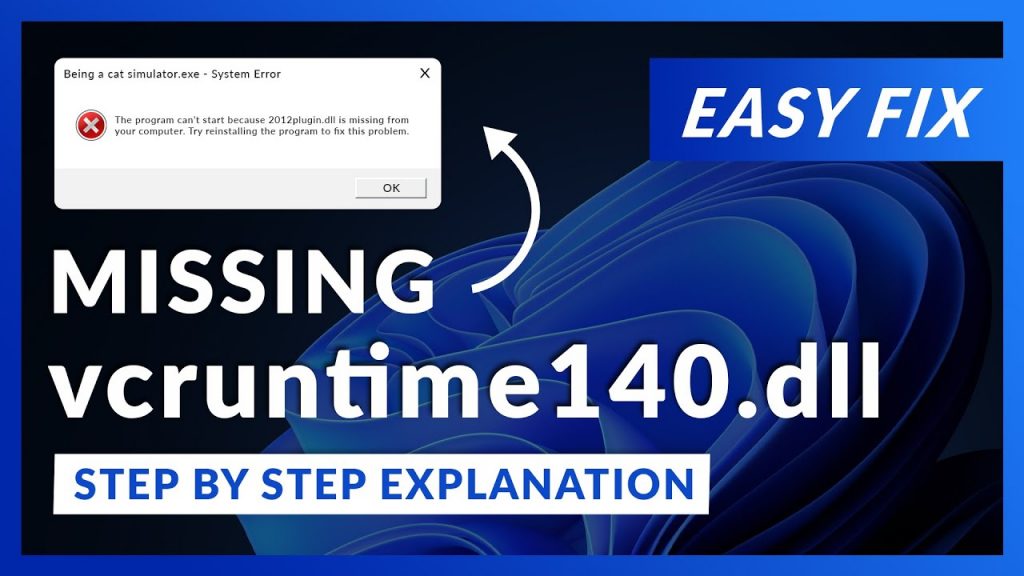This is your worst nightmare come true if you are lacking DLL files. This error notice pops out of nowhere and can put your work on hold completely. VCRUNTIME140.dll missing from your computer, which prevents the software from starting. To resolve this issue, try reinstalling the software.
Unfortunately, error messages are extremely common among Windows users. Due to the fact that many applications rely on the Microsoft Visual Studio runtime library, viewing this error might be aggravating because the apps will no longer work. As a result, we’ll show you how to fix the missing or not found VCRUNTIME140.dll error on Windows 11.
How to Resolve the Error VCRUNTIME140.dll is Missing or Not Found in Windows 11
You might believe that the VCRUNTIME140.dll issue is malware that prevents you from using a particular program. However, this is not the case. VCRUNTIME140.dll is a Microsoft runtime library that makes it easier to access and run Microsoft Visual Studio programs. DLL files store the code that allows programs to function properly. MS Visual Studio 2015-2019-based programs require the runtime directory to access these codes. The following are some of the most typical causes of the VCRUNTIME140.DLL missing error:
- Malicious software or programs
- Files that were accidentally deleted; malware and viruses in the system; and vulnerabilities presented by Windows upgrades.
vcruntime140 1.dll could not be loaded. Several users have also reported that the specified module could not be found the problem. This frequently happens when you install the 2019 upgrade with Visual C++ 2015 on your machine. Incompatibility concerns arise as a result of this.
Method 1: Repair Microsoft Visual C++ 2015-2019 Redistributable (x64 and x86 Both)
By repairing Microsoft Visual C++ 2015-2019 redistributable, you can fix the VCRUNTIME140.dll missing or not found error on Windows 11:
- To open the Quick Link Menu, press the Windows + X keys at the same time.
- From the drop-down menu, select Apps and Features.
- In the Apps & Features window, in the App list search box, type Visual C++.
- Select Microsoft Visual C ++ 2015-2019 Redistributable from the three vertical dots (x64).
- Then, as seen below, click Modify.
- Select Repair from the Microsoft Visual C++ 2015-2019 Redistributable (x64) Wizard.
- When the Setup Successful message appears, click Close as shown.
- Repeat Steps 4–8 for Microsoft Visual C++ 2015–2019 Redistributable (x86).
- Reboot your Windows 11 computer.
Method 2: Reinstall Microsoft Visual C++ 2015-2019 Redistributable (x64 and x86) (Both)
If restoring the aforementioned apps doesn’t help, try reinstalling Microsoft Visual C++ 2015-2019 redistributable to cure the VCRUNTIME140.dll is missing error in Windows 11.
- Open Apps & Features and search for Visual C++ using Method 1’s Steps 1-3.
- Select Microsoft Visual C++ 2015-2019 Redistributable from the three vertical dots (x64).
- Then, as seen below, click Uninstall.
- In the confirmation pop-up, select Uninstall.
- Allow the uninstalling process to complete. Then, for Microsoft Visual C ++ 2015-2019 Redistributable (x86), repeat steps 3–4.
- Reboot your Windows 11 computer.
- Go to the Microsoft Download Center using a web browser.
- After selecting your preferred language, click Download. Take, for example, English.
- Select the vc redist.x64.exe and vc redist.x86.exe boxes and click Next, as shown below.
- Wait for the downloading procedure to finish.
- Open File Explorer and navigate to the download location, such as Downloads.
- Double-click on both downloaded.exe files to install them.
Method 3: Scan using DISM and SFC
Run Deployment Image Servicing and Management, as well as System File Checker tools to fix and rule out issues linked to corrupt files in the system to fix VCRUNTIME140.dll, is missing or not found an error in Windows 11.
To effectively perform these commands, your computer must be connected to the internet.
- In the search field, type Command Prompt and then click Run as administrator, as indicated.
- Type the commands below, pressing the Enter key after each one.
Dism /Online /Cleanup-Image /CheckHealth Dism /Online /Cleanup-Image /ScanHealth DISM /Online /Cleanup-Image /RestoreHealth
- When the DISM operation is finished, execute SFC /scannow and press Enter.
- Restart your computer after the Verification 100 percent complete message appears.
Method 4: Reinstall the Affected Application
If only a single piece of software is impacted by this problem, you will need to reinstall it. Reinstalling such apps may cure the problem because each software has its own copy of VCRUNTIME140.dll files.
- As before, open Apps & Features from the Quick Link menu.
- Scroll through the list of installed apps and select the program you wish to delete with the three dots icon.
- Note: In this way, we used BlueStacks 5 as an example.
- As stated, click Uninstall.
- Uninstall the app by following the on-screen instructions, if any are provided.
- Go to the app’s official website and reinstall it. For instance, on the BlueStacks download page, click on Download BlueStacks.
- Do the same for any apps that are reporting the VCRUNTIME140.dll missing problem.
Method 5: Recover.DLL Files from Antivirus Quarantine
The said files can be recovered if they were misinterpreted as malware and destroyed or blocked by the antivirus program installed on your computer. By restoring.dll files from the Antivirus program’s Quarantine zone, you can fix the VCRUNTIME140.dll is missing error on Windows 11.
Note: In this way, we used the Bitdefender app as an example. This feature may or may not be available in your antivirus application. Also, depending on the antivirus software installed on your Windows PC, the instructions may differ.
- Click the Search icon, type Bitfender into the search box, and then click Open.
- Go to your antivirus’s Protection section, then click on Antivirus as highlighted.
- Go to the Settings menu and select the Quarantined Threats option under Manage quarantine.
- If the.dll file is there, check the box and click the Restore button.
Method 6: Restore the system
If all else fails, attempt a system restore to fix the VCRUNTIME140.dll missing or not found error on Windows 11.
- Click the Search icon and type Control Panel into the search box, then click Open.
- Select View by: > Large Icons, then select Recovery.
- Select the option to Open System Restore.
- In the System Restore window, click Next > twice.
- Select the most recent Automatic Restore Point from the list to restore your machine to a time when the problem was not present. Select the Next > option.
Note: To display a list of apps that will be affected by returning the computer to the previously chosen restore point, click Scan for affected programs. To close the newly opened window, click Close.
- Finally, press the Finish button.
Conclusion:
We hope this post on how to cure VCRUNTIME140.dll is missing or not found on Windows 11 was helpful. Please leave your comments and questions in the section below.