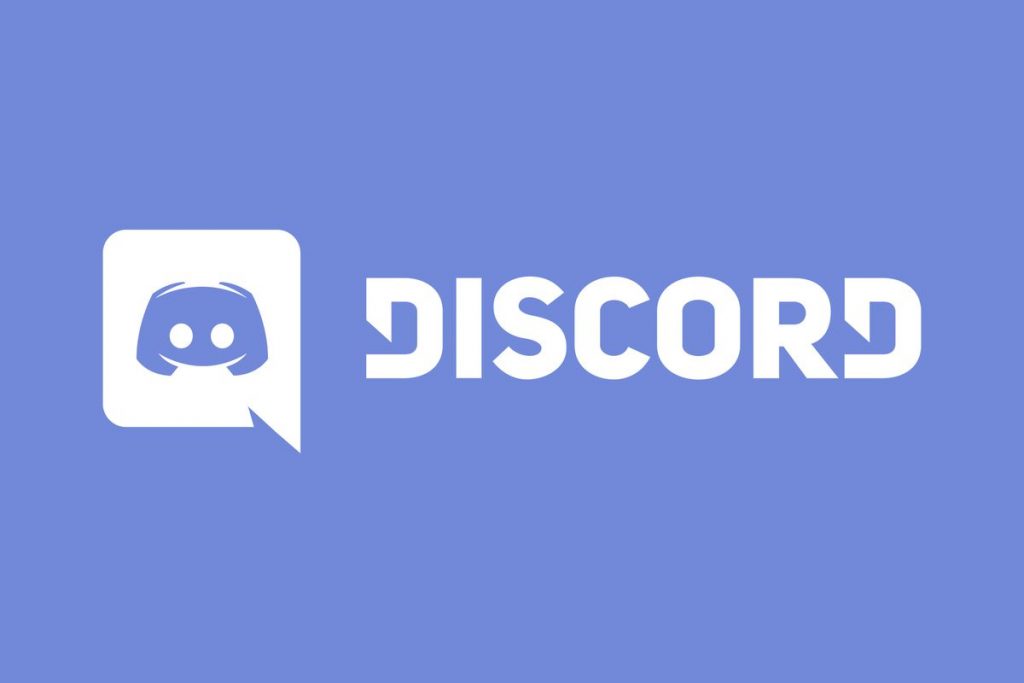Discord is one of the best PC and mobile programs available. It has amassed a huge following among gamers throughout the years. Discord also has the advantage of allowing users to communicate freely within the program. You can use the screen-sharing tool to show off your talent, abilities, and more. You’ve come to the right place if you’re having trouble figuring out a simple way to enable screen share on the Discord server.
This post will walk you through setting up screen share on the Discord server, both on the mobile app and on your PC/laptop. So, let’s get this party started!
Steps for enabling screen sharing on a Discord server from a mobile device
A live stream can be seen on a mobile device. While broadcasting and sharing the Discord screen, you can also make a video or voice call on Discord. To share your screen on Discord from your phone, follow the step-by-step instructions provided.
- Launch the Discord software and jump into a video conference or channel.
- From the call control bar, select the “screen share” option.
- After completing step 2, a dialogue box will appear, instructing you on how to use screen sharing; click “Try it out” to begin.
- The software will then alert you that you are sharing your screen with others.
Tap “Start Now” if you wish to provide more information.
- Now that you’ve completed screen sharing, you can use other apps while Discord continues to stream to your viewers in the background.
- To exit, click on the ‘Stop Sharing‘ button.
That’s all there is to it when it comes to sharing your screen via the Discord mobile app!
From a computer/laptop: Steps
Follow the step-by-step instructions below to enable the screen share capability on the Discord server from a PC or laptop.
- Launch Discord on your computer or laptop.
- You have permission to stream in a public room. Return to Discord after entering the stream.
- After completing step 2, the discord app will detect the running app and display a flashing button in the left bottom corner of the screen; click the “Stream” button to the right of the app’s icon.
- Select the channel you want to stream to; if you want to change the app displayed, touch the ‘change’ button and choose from other open apps or show your screen directly.
Frequently Asked Questions
1. How do I adjust Discord’s Screen Sharing Options?
Go to the “settings” page by clicking the “cog symbol” (next to the right of your username), then “app settings” to change your Discord screen-sharing settings. From the “video configuration” menu, pick “voice and video,” then select video cameras and make the necessary changes.
2. What’s the deal with my Discord screen being black?
It’s a malfunctioning and outdated graphics driver that’s causing your Discord to go dark. Try updating the graphics driver to resolve the issue.
Conclusion:
Discord is the most popular tool for sharing your screen with friends, coworkers, and admirers. If you follow the steps indicated above, you will no longer be stuck on enabling screen share on the Discord server. So get right in and start sharing your screen on the Discord server! I hope this information was helpful in enabling screen sharing on your phone and computer.