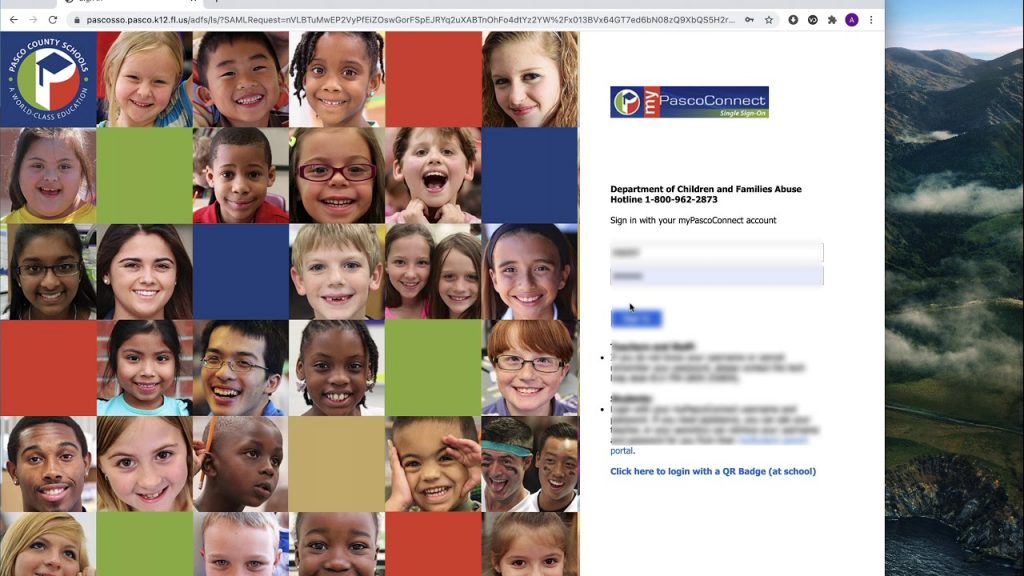MyPascoConnect is an online gateway that allows you to manage your MyPasco Connect students’ web resources account from your home or anywhere in the globe by logging in with your MyPascoConnect login (students log in and parent login).
Teachers, students, and parents can immediately connect to their MyPascoConnect account via the MyPascoConnect launchpad class link; for students’ accounts, use the student’s login, and for parents, use the parent’s login to track their children’s progress. Employees (staff/teachers) of MyPascoConnect can access MyPasco Connect for employees with a single click.
Login to MyPascoConnect
Students and adults in grades K through 12 and higher education can use MyPascoConnect to learn from the convenience of their own homes, complete assignments, and submit them online for teachers to grade.
Teachers can create classes for students in their levels on MyPascoConnect and track their progress via grading. Parents can access MyPasco Connect to view their children’s grades and assess whether or not they are progressing.
In most cases, parents and students do not have the same MyPascoConnect account. On the other hand, parents can simply connect their children to their MyPasco Connect accounts to follow their growth and assess whether an update is necessary.
Most youngsters will find MyPascoConnect a fun way to learn without having to go to a traditional school. Once your children have been enrolled in grades K through 12, you’ll need a MyPasco Connect timetable to guarantee that you don’t miss any sessions, check your students’ profiles daily for new information, and communicate with colleagues to learn what you’ve been missing.
Invitational Code
MyPascoConnect invite code is a code that entitles you to a free trial of MyPascoConnect. This is where you inform MyPasco Connect management of your academic level so that an invite code can be sent to you to register for the MyPasco Connect demo.
- For a demonstration, go to the ClassLink online page.
- Type your name exactly as it appears on your driver’s license or on your child’s birth certificate if you require an invite code for account registration.
- Provide a valid “email address” to which MyPascoConnect will deliver the ClassLink invite code.
- Tell ClassLink who you are by typing your institution’s name in the “Institution” area.
- Under “Type of Institution,” choose your “Institution” level. K–12 and Higher Education are the two categories here. Choose the option that best describes your academic level or the academic level of the person for whom a MyPascoConnect demo login is being requested.
- If you are a member of the working class, go to ClassLink and report your employment. If you’re not working right now, you can’t leave it blank.
- Fill in the “City” column after selecting “State” from the drop-down menu. I would recommend going with the state for your identity unless you have migrated.
- Finally, tell us how you found out about MyPascoConnect and provide your phone number (You can put Gadgetswright.com or this article URL).
- From the drop-down menu, choose “Submit.”
To request a MyPascoConnect login demo, you should now wait for your ClassLink invite code (see how below). ClassLink will send you a thank you note and an estimate of when a representative will contact you with your invite code.
Demonstration of ClassLink’s Benefits
Without paying a dime for the MyPascoConnect plan, you can learn the following with your sample account.
- How ClassLink can be used to provide students and teachers with quick access to over 6,000 single sign-on programs and files at school, as well as cloud drives such as Google Drive, Office 365, and Dropbox.
- And how ClassLink Analytics gives decision-makers fast access to important utilization data.
- How the ClassLink Roster Server distributes class rosters to any publisher using open standards. No more manual data entry, custom CSV templates, or expensive alternatives!
MyPascoConnect’s ClassLink App
Using MyPascoConnect Login, you will have quick access to the following web resource.
Pearson, Google Apps, Office 365, Britannica digital learning, Edmodo, Brain POP, Dropbox, Canvas, Codestart, Education, Follet, Bulb digital portfolios, ScootPad, Schoolbranch, Blackboard, Edgenuity, Castle learning online, CK – 12, connected, Reflex, and other online learning platforms
MyPascoConnect is demonstrated
You’ll need an invite code from ClassLink if you want to try MyPasco Connect for free. After you’ve received the invite code, follow these steps to request a demo.
- Register for a ClassLink trial at launchpad.classlink.com/trial.
- Fill in your first and last names precisely as they appear on your ClassLink invite code request.
- Provide a valid email address (I will advise you to provide the email you used for the MyPascoConnect invite code).
- After entering the “Invite code,” click “Submit.”
We’ve made it. Your free trial account will be created, and you will have access to all of the features listed below.
Classlink LaunchPad for MyPascoConnect
Here’s how to log into MyPascoConnect LaunchPad with your sample account (You can always request for account upgrade later).
- Go to LaunchPad ClassLink and pick “MyPascoConnect” from the drop-down menu (launchpad.classlink.com/dsbpc).
- Enter your “MyPascoConnect” login and password as a teacher, and your Canvas/LDAP username and password as a student, and then click “Sign in.”
- You’ll be sent to your ClassLink account, where you may manage all of your web resources from one place.
MyPascoConnect Password Reset
You won’t be able to access your MyPasco Connect account if you forget your password or username. If you haven’t set up password recovery in your profile, you’ll need to phone the help desk at 813-794-2859 (42859) and describe the problem to get a password reset code sent to your primary email address.
MyPascoConnect Parent Login
- Go to the MyPascoConnect parent login page to add pupils to your account.
- Go to the MyPascoConnect parent login portal for “Pasco County Schools.”
- Log in to your “Parent PascoConnect” account using your “MyPasco Connect parent username and password,” which will lead you to your “Parent PascoConnect” account, where you can enroll your children for monitoring.
While in your parent account, you will be able to add more than one child to your account. We’ll talk about that afterward. But first, let’s have a look at how to reactivate the MyPascoConnect parent account.
Add a Child to the Parent Portal
You must have a parent portal in order to add a child to your platform account. Otherwise, you’ll have to submit your information and indicate that you’re the parent of a child who’s registered in MyPasconnect.
- Go to “www.pasco.k12.fl.us/parents” in your web browser, then select Check Grades / Attendance from the “Parent” link menu on the left of your screen.
- Go to the MyPascoConnect parent login web portal using the universal resource locator “pasco.focusschoolsoftware.com/focus.”
- Type your username and password into the “Log in” box to access your parent account. Otherwise, create a parent portal account at pasco.focusschoolsoftware.com/focus/auth/ by entering your PIN, student ID number, and student birthday.
- From the student connections, select “I would want to ADD A Child who is already enrolled.”
- Fill in the necessary information for the child you’d want to add. To obtain information such as the PIN, contact your child’s school administration.
- Your child’s name will appear on the screen if you entered a correct PIN, and you will be given two options: I’d like to ADD ANOTHER CHILD, I’d like to APPLY for a new child’s enrolment, and I’m done adding students. MAKE AN ACCOUNT FOR ME.
- If you still want to add another child, select I’d want to ADD ANOTHER CHILD. Otherwise, after I’ve completed adding students, select CREATE MY ACCOUNT.
It’s as simple as that. You can use the aforementioned procedure to add as many children as you want if you have the student PIN from their school. As a parent, you can manage your children’s performance and pay fees at www.studentquickpay.com/pasco/ by adding them to your account at www.pasco.k12.fl.us/parents with or without their awareness.
MyPascoConnect Employee Login
Employees at MyPascoConnect are a vital part of the community who help students and the institute succeed. Employees can view information on MyPascoConnect on the Pasco County Schools website at www.pasco.k12.fl.us/employees.
- The academic calendar’s year
- Human Resource Management (HR).
- Employment opportunities
- Educators’ Passport.
MyPascoConnect is an app that connects you to Pasco.
Get quick and easy access to your MyPascoConnect account for students, parents, and staff by downloading the MyPascoConnect LaunchPad app for your smartphone. The Google Play Store has the Android app, the Apple Store has the iPhone/iPad app, and the Chrome Web Store has the Google Chrome extension.
Get the MyPasco Connect app for Android
Android users can download, install, and login into my Pasco Connect LaunchPad account to access and manage activities on the go.
- Go to the Google Play Store and search for “ClassLink LaunchPad” on your Android phone.
- Select “Install” to download and install the software on your Android phone. It’s a small piece of software (just 8MB), so you may install it on any Android handset. Alternatively, enter the MyPascoConnect app download page in a web browser and pick Google Play Store from the drop-down menu. You can download it from there.
Get the MyPascoCoonect LaunchPad app for your iPhone or iPad.
As a parent, employee, or student, here’s how to get the MyPascoConnect LaunchPad app on your iPhone or iPad.
- From your iPhone/home iPad’s screen, open the Apple App Store app.
- Search for “MyPascoConnect LaunchPad” in the “ClassLink LaunchPad” app and tap “Get.”
- Install the app and sign in to your iTunes account if requested. If your iPhone/iPad is locked using a fingerprint, face-lock, or password, you may need to unlock it first.
You can now check in to your My Pasco Connect account and access your mobile phone’s web resources using your username and password.
MyPascoconnect LaunchPad ClassLink Chrome Extension
Only a few browsers, including Google Chrome, are supported with MyPascoConnect ClassLink LaunchPad. Consider downloading and installing the ClassLink LaunchPad for Chrome for quick access to online portals for parents, employees, and students without having to go through MyPascoConnect.
- Go to the Google Chrome Extension Store in your Chrome browser.
- In the search box, type “ClassLink LaunchPad” and press the search button, or go directly to “ClassLink LaunchPad Chrome” from here. There’s no need to be concerned because this plugin’s official provider is Launchpad.classlink.com.
- Click “Add to Chrome” and then “Add App” from the small pop-up window on your browser screen.
- Install the MyPascoConnect Chrome extension app (chrome:/apps/) in your “Google Chrome” app.
Conclusion:
You can now go to the official ClassLink LaunchPad website and log in to your MyPascoConnect parent account, MyPascoConnect employee account, and provide kids access directly from chrome:/apps/ by copying and pasting the Chrome command “chrome:/apps/” and tapping the “LaunchPad app” from there.