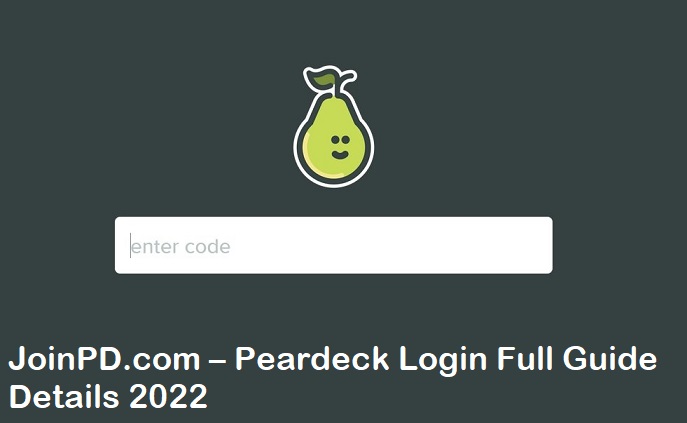In this article, I’ll walk you through the entire joinpd.com login process from beginning to end. Students can log in to a class on Joinpd.com using one of three methods: a five-letter Join Code, a Join Code plus an email address, or a Join Link. Find out more about all of this in the sections below. Let’s take a look at what the Pear Deck Slides are all about before we get into our hearty and tasty guide to this.
To sign up for a peer-to-peer session, use the code available on the Joinpd.Com page Peardeck Account; nevertheless, you’ll need a Peardeck Join code. How do I obtain a Join code and participate in a Pear Session:
What is Join Peardeck, exactly?
JoinPD is a tool that allows you to connect to an ongoing presentation by entering your Joinpd.com code. JoinPD is powered by Pear Deck, a platform that allows students and professors to take online classes.
After logging into their JoinPD account, the teacher must provide a presentation. Then they must send an email to all students or anyone who wishes to sign up at their individual locations with the peardeck code.
- In the United States, it is very popular.
- Student Help Portal is a category.
- JoinPD’s website is www.joinpd.com.
Pear Deck is a powerful presentation tool that motivates students to participate in their social and personal development.
Teachers use the presentation software that comes with their Google Drive account to produce presentations.
Register for a Pear Deck account.
Making a Pear Deck account is simple; I’ve shown you how to join Pear Deck and become a fresh new user in this post.
The first step in using interactive displays to engage your pupils is to create a new Pear Deck account.
Go to Pear Deck’s website, Google Slides, or PowerPoint Online to get started. For presentations, go to Pear Deck’s website or Google Slides, then to PowerPoint Online and connect in with your Google or Microsoft Office 365 account.
- Go to peardeck.com and select the option to register as a teacher.
- Select the type of account you want to use.
- You’ll be prompted to grant the Pear Deck account access to your Google Drive or OneDrive account. After that, you’ll be asked a few questions about account configuration. We don’t collect information from student selectors.
- Click Authorize to connect. Pear Deck and your Google Drive or OneDrive online storage You’ll be prompted to sign in using your email address and password. You’ll also be asked to grant rights to Pear Deck.
- Enter your address and school. It’s fine if you don’t have a US postcode or if your institution isn’t included in the drop-down option. Instead of your school’s address or postcode, you can write any five numbers.
- Download Pear Deck and open the current version of Google Slides (if you used a Google account) or PowerPoint online presentation (if you used a Microsoft Office 365 account). Pear Deck is an add-on to the Pear Deck. To find out what to do, read the instructions below!
How do I participate in a presentation?
- If a teacher creates a presentation and then uploads it to JoinPD, the delegate receives an access code that the instructor distributes to everyone in the group to assist them in answering questions.
- On the other side, the instructor has the ability to limit and control student actions.
- The ability to prevent students from modifying or amending the answers they have supplied in order to track the progress of everyone who participates is the most well-known feature of JoinPD that teachers enjoy.
What is the procedure for obtaining a Peardeck sign-up code?
To join an ongoing session using the peardeck/join, follow the steps below. To do so, you’ll need your password and password.
- Open your browser and go to the following address: www.joinpd.com/join. to go to
- From your JoinPD.com session, enter the presentation number ” 5 Digit Code” in the Joined box.
- The code is only valid for four days. You may also create an email address for your students to use to attend the presentation after they click the link.
Sign up for a Peardeck Class Login account.
- Click the corresponding link below to discover more about the pear Deck Join Code. There is a simple way to receive a Join Code by signing into Joinpd.Com.
- Connecting to Google Slides with the JoinPD extension for Google Account is simple.
- Please follow the steps below to download and install the JoinPD Google Slides add-ons.
How can you become a Peardeck Student or a Peardeck Teacher?
- Go to the JoinPD official website. You can do this by going to app.peardeck.com/join.
- The login page will then appear in front of you. You’ll need to enter your username and password there.
- Enter your username and password, then click the Submit button. Your account’s dashboard will display the login screen.
Taking part in Peardeck is yours. Take part in class
If you select an instructor-led course, the projector’s view will instantly open, and join instructions will be presented.
- Go to joinpd.com as the initial step.
- On joinpd.com, enter the 5-character Pear Deck Code in your session.
- You may also share or email the link to your session that you receive when you click Give Students the Link (see the first step above). Students only need to click it to register for your class. You can also use your mouse to click.
- The membership codes are only valid for one week, but the connection to the session is always active. Assume you want students to be able to participate in sessions that last longer than a week. To join them, click this link.
- Sign in as an anonymous user using your chosen avatar or your Google or Microsoft Office 365 account email and password. It is determined by the login options.
- The Dashboard view is available if you choose a student-paced activity and have access to the premium edition.
To get instructions on how to join at any moment, click the join button in the upper right corner of your screen.
Student activity speed, dashboard join code in a red arrow
Conclusion: What is the best way to present a pear deck?
When you render with Pear Deck, the connecting instructions appear immediately on the projector’s screen. Participants must take the following steps to join the project:
- Go to joinpd.com.
- Log in using your Office 365 credentials.
- Type in the five-letter code that appears on the projector.
Keep visiting us for other interesting articles and send us your suggestions, Goodbye!