This tutorial will show you how to simply manage your Twitch Notification Settings using simple instructions.
Many modern internet services have notifications, which arrive to keep you up to date on what’s going on as it happens. In some circumstances, such as messaging apps, notifications are essential since they notify you when new messages arrive. Unfortunately, many apps and services contain a deluge of unnecessary and irritating notifications.
Twitch offers a variety of alerts; you may change your notifications settings ahead of time to prevent receiving messages that you aren’t interested in. You may change your notification preferences in your account settings. To get to them, click on your profile image in the top-right corner, then select “Settings.”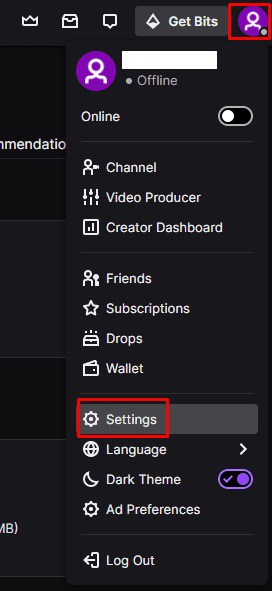
Click on your profile image in the top-right corner, then “Options” to access your account settings.
How to customize your Twitch notification preferences
Once you’re in the settings, go to the “Notifications” tab. The first option is “Smart notifications,” which means Twitch will check if you have an active session if you leave this setting enabled. And instead of sending a notification to all enabled devices, send you a notification to that device.
There are three types of notification settings: “On Twitch,” “By Email,” and “On Mobile.”
The option to control the notifications that you can receive within a Twitch browser tab is “On Twitch.” Which notifications you can receive to your email address comes by the “By Email” setting.
Finally, the “On Mobile” choice specifies which messages can be sent to your phone.
Despite the fact that the settings for each platform are the same, each of the three devices can be set up to receive distinct notifications. You can indicate the channels you follow or to which you are subscribed to create notifications in the “Per Channel” section. Move the slider to the “Off” position to turn off notifications for a certain channel.
Tip: All notifications for all devices and channels are enabled by default.
Exploring Further
Smart notifications are sent to the device you’re now using; you can also choose which channels deliver messages and which devices receive notifications.
Furthermore, you may choose whether or not to receive notifications. When a channel you follow goes life or starts rerunning an old broadcast. Alternatively, when a video from your channel or one you developed becomes famous.
You can also select to get notifications when an event your interest in is about to begin. Or when they mention you in a chat room. When a friend sends you a “Whisper,” or when your Twitch account is getting followers. Official messages coming to content authors are among the more administrative alerts. Notifications notifying you that a discussion you moderate needs your attention. And special deals on drops or crates are also available. You’ll also get notifications if you get a membership as a gift.
Developer notifications, new channel recommendations derive from the channels you watch, notifications when a channel you subscribe to has an update. And Twitch marketing and promotion messages, you can customize them all.
Slide the “All notifications on Twitch,” “All emails,” or “All push notifications” sliders to the “Off” position to turn off all notifications at the top of the list. In the “On Twitch” notification settings, you can also enable browser notifications by clicking “Turn On” at the bottom of the list. All notifications for all devices and channels are enabled by default.
You can switch off all notifications or a combination of particular notifications for each device.
Conclusion:
This article has talked about some important methods to Manage Twitch Notification Settings. You can follow these with ease. If you want to ask any questions regarding this article, you can contact us. Time for me to leave. Goodbye!

