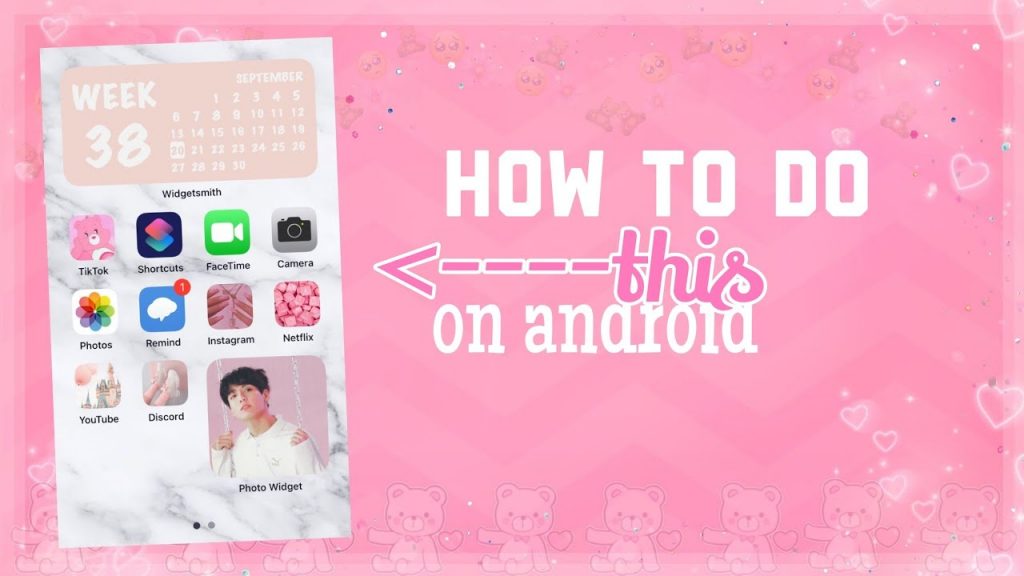One of Android’s most underappreciated features is widgets. Widgets can be used to display vital and timely information on your phone’s home screen, control important device settings, and much more. On the Play Store, you’ll find a plethora of widgets that will assist you in achieving your goals and allowing you to customize your home screen to your liking. Check out our article on how to effortlessly install, remove, and resize widgets on your Android device if you’re new to the Android world. (How to Add Widgets on Android)
What You Should Know About Android Widgets
Unlike iPhone widgets, Android widgets may be interactive, which means you can use them to control smart home gadgets, Bluetooth headsets, device settings, and more. Furthermore, any widget on your home screen will refresh itself on a regular basis to provide the most recent information, such as news or Tweets.
You’ll find some widgets pre-installed on your Android device, but you can always add more from the Google Play Store. For more possibilities, see our list of the best Android widgets for your smartphone.
On any Android device, adding widgets is simple: simply hold your finger down on the home screen and select the Widgets option from the menu that appears. Here’s a look at how to accomplish it on different devices and apps.
Widgets on a Samsung Phone: How to Install Them
- Long-press an empty spot on your Samsung Galaxy device’s home screen where you wish to add a widget.
- Select Widgets from the bottom option that appears.
- Next, choose the app whose widget you want to put on your home screen.
- If a widget comes in numerous sizes, you must first choose the one you wish to utilize. The size of the widget, as well as its type, will be displayed at the top. After that, select Add.
- You may reposition the widget on your home screen by long-pressing it and dragging it to the desired location.
You can also resize a widget once it has been added. When you resize certain widgets, they automatically convert to a new layout. Follow the instructions below to resize a widget on your Samsung smartphone:
- Press and hold on to the widget you wish to resize until the drag handles appear.
- Drag the widget’s size up or down to suit your preferences. Some widgets can only be dragged horizontally, while others can be dragged vertically as well.
- As you change the widget’s size, the layout will automatically adapt to show more (or less) material.
- To exit, simply tap or hit the back button on an empty section of your home screen.
It’s just as easy to remove a widget as it is to create one. Simply tap the Remove option after long-pressing on the widget you want to remove.
Widgets on Your OnePlus Phone: How to Add and Resize Them
Adding widgets to your OnePlus phone’s home screen is fairly similar to adding widgets to other Android devices.
- Long press on an empty space on your home screen where you wish to place a widget. Tap Widgets from the selection that appears.
- Select the widget you want to add to your home screen by tapping and holding it. This panel will also show you all of the widget sizes that are available.
- Drag the widget to the desired location on your home screen.
- To resize a widget, simply hold down the long-press button and drag the handles to the desired size.
How to Add and Resize Widget in Android’s Nova Launcher
You can install the widget in a similar way if you’re using the popular Nova Launcher. There are a few more options for customizing their appearance.
- Press and hold on to an empty region of your home screen for a long time. This will open the Widget panel at the bottom of the screen.
- Swipe up on the Widgets panel to see everything it has to offer. Choose and hold the widget you want to add to your home screen.
- Drag the widget to the desired location on your home screen.
- Nova Launcher may provide you the opportunity to adjust the widget’s background color and transparency level in some circumstances. After you’ve finished making all of your adjustments, tap Save.
Simply long-press on a widget in Nova Launcher and select the Resize option to resize it on your Android device. Then, to resize the widget, move the handles around it. You can also change the padding around the widget to reduce the amount of space it takes up.
Add Widgets to Your Android Home Screen to Make It More Diverse
You should absolutely experiment with widgets on your Android home screen because they will allow you to customize its appearance and add valuable new functionality.
If you don’t like the widget that comes pre-loaded with your Android device, there are lots of widget apps on the Google Play Store that will help you create a custom widget to your satisfaction.
Conclusion:
This article has discussed different methods to Add Widgets on Android devices. You can follow the instructions with ease. Please send us your suggestions and feedback. Goodbye!