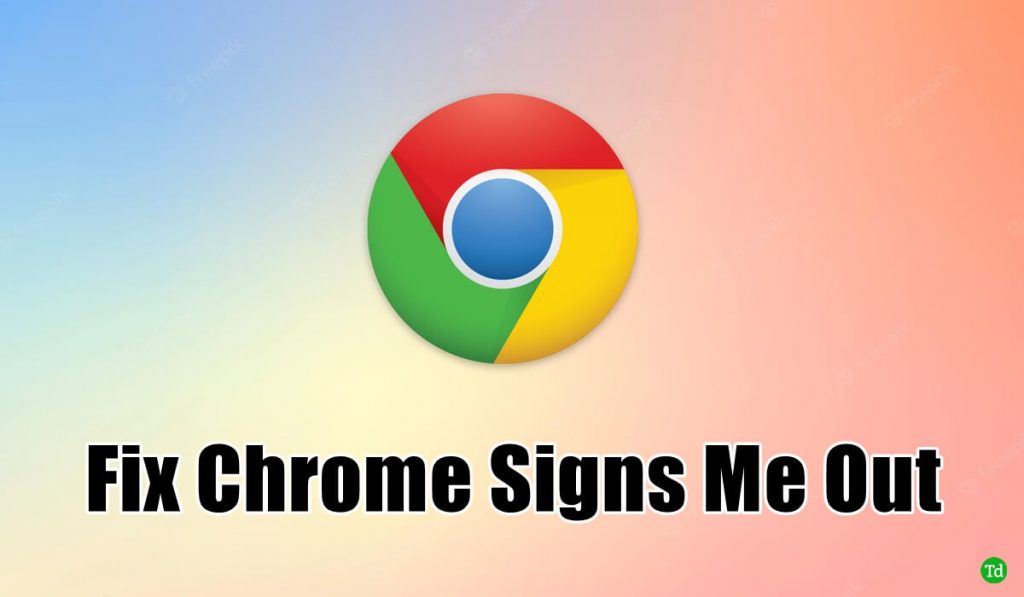When you close Google Chrome, are you signed out? Then you are not the only one who has had this terrible experience with Google Chrome bugs.
When Chrome Signed Me out of Everything on Exit a few days ago, it was a terrible experience. However, we can get rid of this if we use some excellent methods.
Google Chrome is one of the world’s most popular web browsers. It has 65% of the market all by itself. People use it because it is easy to use, has useful features, and can do much.
And one of the best things about Google Chrome is that it automatically signs you in. But if you’re having trouble with this feature, read this blog post in its entirety. We told you how to fix problems with Chrome that keep logging you out.
How to Fix Chrome Signs Me out of Everything on Exit?
Here are some possible solutions to the problem with Google Chrome:
1. Enable Cookies on Exit
Focus on two essential things: turning on cookies and that Google doesn’t delete cookies when you leave.
Because cookies work like tokens to keep a person signed in on a browser, you should always let cookies through if you want to stay logged in to Google Chrome and other sites.
But don’t forget to ensure that Google doesn’t delete cookies when you leave.
- On your computer, open Google Chrome.
- In the top right corner, click on the three dots. Click the option for Settings.
- Now, click Privacy and Security. Only a few options will show up.
- This time, you need to click on Cookies and other site data.
- Now, uncheck the box next to Clear cookies and site data when all windows are closed.
If you can delete cookies, you must enter your login information whenever you want to visit a particular website. Better to turn it off and enjoy browsing without interruptions.
2. Enable Chrome Sign-in
Setting up Chrome sign-in is a straightforward process. It helps save passwords and remember when they are needed. It also helps sync data that has been saved.
If you turn off this feature, you must enter your login information repeatedly.
- Open Google Chrome on your PC like you always do.
- Click the three dots and the settings option again.
- Click on You and Google now.
- You need to click on Sync and Google Services right now.
- Now, permit by toggling the “Allow Chrome sign-in” switch.
3. Clear Cache and Cookies
You have to clear your cache and cookies by hand every so often. Because cookies can sometimes contain many destructive files, these broken files keep Google Chrome from letting you sign in.
Let’s look at how to clear Google Chrome’s cache and cookies.
- Open Google Chrome on your computer.
- Click on the three dots and choose “Settings” from the drop-down menu.
- Now, tap the Privacy and security options.
- Then click “Clear browsing data.”
- Now, click “Advance” to go to the next level of cache and cookies features.
- Cookies, other site data, cached images, and files were checked. And choose the right time range.
- Now, click the button that says “Clear.”
Here’s how to clear your browser’s cache and cookies. But you must put all your site’s data back in because it loses everything it has stored. The best part is that corrupt files will go away.
4. Update Chrome Browser
Update your Chrome browser to the most recent version and remove any old features. Sometimes, the problem is that you have an old version of Chrome, which keeps you from staying logged in after you close it.
Note: If there is enough internet data, Google Chrome will automatically update itself. If not, you can get new versions of Google Chrome from the Microsoft Store.
- Open Google Chrome on your computer.
- Now, click the three dots to get to the settings menu.
- Then, at the bottom of the main menu, click the “About” link.
- If Chrome has been updated, you can now start it up again.
5. Deactivate Extensions
Having too many extensions makes it hard to do your best. Java scripts and harmful cookies are blocked by ad and content blockers. It could also indicate why you always get logged out when you close the browser.
Let’s find out how to turn off extensions:
- Start Chrome on your PC.
- When you click on the three dots, you can choose more tools.
- Now, click the extensions. The screen will show the extension manager.
- Now, you can turn off extensions that look sketchy by clicking the toggle button.
- Try restarting the browser to see if the problem goes away.
Note: Turn off all extensions to figure out which one is causing this problem.
6. Reset to Default Chrome Settings
Leave Chrome alone and let it go back to its original settings. Your saved passwords and other information will not be lost, so don’t worry about it.
Let’s look at how it works.
- Start Google Chrome.
- Click on the three dots and choose the settings.
- Hit the “Reset” button and choose “Clean Up.”
- The screen will show a new window. Click on the “Restore settings to their original settings.”
- Now, press the “Reset settings” button to reset all of its settings.
If you use this method, you might lose all your settings, but it can give you a new start with Chrome. It will also help you stay signed in to the browser.
Wrapping Up
No one likes having to log in every time. After a while, you will feel tired. Here are some things you can do if Chrome logs you out of everything when you leave.