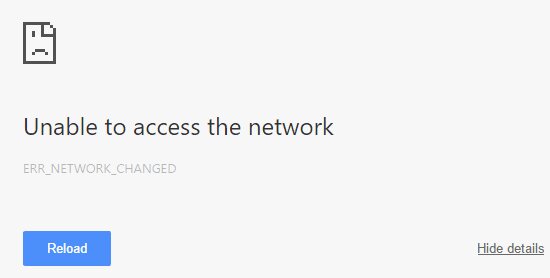If you encounter ERR_NETWORK_CHANGED problem in Google Chrome in Windows 10, it signifies that your internet connection or browser is blocking you from loading the page. The error message explicitly states that Chrome is unable to connect to the internet, resulting in the error. There are a variety of difficulties that might cause this error, thus there are a variety of solutions. You should try all of them because what works for one user may not work for another.
This issue now affects Google, Gmail, Facebook, YouTube, and a variety of other websites, which is why it is so aggravating. You won’t be able to use Chrome until the problem is resolved. So, without losing any more time, let’s explore how to fix ERR_NETWORK_CHANGED in Chrome using the troubleshooting guide provided below.
Note: Before continuing, make sure you delete any VPN software you may have installed on your computer.
Make a backup copy of your data in case something goes wrong.
Method 1: Turn off and on your modem.
Restarting your modem might sometimes resolve this issue since the network may have encountered some technical difficulties that can only be resolved by restarting your modem. If you still can’t solve the problem, move on to the next step.
Method 2: Reset TCP/IP and Flush DNS
- Launch the Command Prompt. This step can be completed by typing ‘cmd’ into the search box and pressing Enter.
- Now type the commands below, pressing Enter after each one:ipconfig /release
ipconfig /flushdns
ipconfig /renew - Open the Admin Command Prompt once more and type the commands below, pressing enter after each one:
ipconfig /flushdns nbtstat –r netsh int ip reset netsh winsock reset
- Restart your computer to apply the changes. The problem Ethernet does not have a proper IP configuration appears to be fixed by flushing DNS.
Method 3: Disable and re-enable your network interface card (Network Interface Card)
- Press the Windows key + R key combination, then type ncpa.cpl and press enter.
- Right-click on the NIC that is causing the problem.
- Choose Disable and then Re-Enable after a few minutes.
- Wait till it acquires an IP address successfully.
- If the problem remains, use cmd to run the following commands:
ipconfig /release ipconfig /flushdns ipconfig /renew
- Restart your computer and see if the error has been resolved.
Method 4: Clear Chrome’s browsing data
- To open history in Google Chrome, use Ctrl + H.
- In the left panel, click Clear browsing data.
- Under Obliterate the following elements from, make sure “beginning of time” is chosen.
- Also, make a note of the following:
- Cached pictures and files
- Autofill form data
- Passwords
- Browsing history
- Download history
- Cookies and other sire and plugin data
- Cached images and files
- Finally, select Clear Browsing Data and wait for the process to complete.
- Restart your computer after closing your browser. Open Chrome once more and check if you can fix ERR NETWORK CHANGED there; if not, move on to the next step.
Method 5: Use Google DNS
- Open Network & Internet Settings by right-clicking on the network (LAN) icon at the taskbar’s right end.
- In the settings app that appears, in the right pane, select Change adapter options.
- Right-click the network you wish to set up and select Properties from the drop-down menu.
- In the list, select Internet Protocol Version 4 (IPv4) and then Properties.
- Select ‘Use the following DNS server addresses’ from the General tab and enter the following DNS addresses.Preferred DNS Server: 8.8.8.8
Alternate DNS Server: 8.8.4.4 - To save your changes, click OK at the bottom of the window.
- Reboot your PC and try if you can cure YouTube videos that won’t load once the system restarts. ‘There was a mistake, please try again later.’
Close all open tabs and try again to fix ERR_NETWORK_CHANGED in Chrome.
Method 6: Delete WLAN Profiles (ERR_NETWORK_CHANGED)
- Launch the Command Prompt. This step can be completed by typing ‘cmd’ into the search box and pressing Enter.
- Now, in the cmd prompt, type the following command and press Enter: show profiles netsh wlan
- Then run the command below to delete all Wifi profiles.
netsh wlan delete profile name="[PROFILE NAME]"
- Repeat steps 1-3 for all Wifi profiles, and then reconnect to your Wifi.
Conclusion:
That’s it, you’ve successfully fixed ERR_NETWORK_CHANGED in Chrome. If you have any further questions, feel free to post them in the comments below. Keep visiting us for other interesting articles. Goodbye!