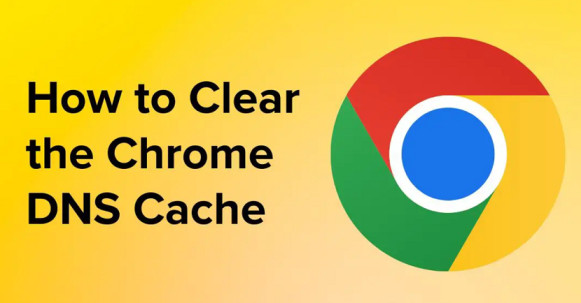Chrome //net-internals/#dns is a powerful tool that can help diagnose and troubleshoot DNS issues in Google Chrome. It is a NetLog event stream visualization tool that shows the browser’s network-related events and state. This tool can be used to remove the old or incorrect DNS entries from your browser and improve the browsing performance.
To access the DNS cache on Chrome, you can navigate to chrome://net-internals/#dns and press the “Clear host cache” button. This will clear the DNS cache and remove any old or incorrect entries. Additionally, you can also use the tool to check the DNS cache status and diagnose any issues that may be causing problems with your browsing experience.
Overall, chrome //net-internals/#dns is a valuable tool for anyone looking to improve their browsing experience and troubleshoot DNS issues in Google Chrome. With its easy-to-use interface and powerful diagnostic capabilities, this tool is a must-have for anyone who wants to get the most out of their browsing experience.
Overview of Chrome://net-internals/#dns
Chrome://net-internals/#dns is a tool provided by Google Chrome that allows users to view information about the DNS requests made by the browser. DNS stands for Domain Name System, which is a hierarchical decentralized naming system for computers, services, or any resource connected to the internet.
The tool can be accessed by typing chrome://net-internals/#dns into the address bar of the Chrome browser. This will take the user to a page that displays information about the DNS cache, including the number of cached entries, the hostname, the IP address, and the TTL (Time-To-Live) value.
The DNS cache is a temporary storage area on the user’s computer that contains information about recently accessed websites. This information is used to speed up the process of accessing the same website again in the future. However, this can also lead to issues if the information in the cache becomes outdated or corrupted.
Using the Chrome://net-internals/#dns tool, users can clear the DNS cache, which can help resolve issues with website loading or connectivity. It is important to note that clearing the DNS cache will only affect the Chrome browser’s cache and not the operating system’s cache.
Overall, Chrome://net-internals/#dns is a useful tool that can help users troubleshoot and resolve issues related to DNS caching in the Chrome browser.
DNS Lookup Visualization
Graphical Representation
One of the most useful features of chrome://net-internals/#dns is the graphical representation of DNS lookups. This visualization tool provides a clear and easy-to-understand graphical representation of the DNS lookup process. Users can view real-time logs or load NetLog dumps of later dates that keep the browser’s network-related events and state, helping troubleshoot and debug problems.
The graphical representation shows every step of the DNS lookup process, including the request and response headers, the IP address of the server, and the time taken for each step. This makes it easy to identify any issues or errors that may be occurring during the lookup process.
Live DNS Resolution Data
Another powerful feature of chrome://net-internals/#dns is the ability to view live DNS resolution data. This feature provides real-time information about DNS lookups, including the IP address of the server, the time taken for each step, and any errors that may be occurring.
Users can also view detailed information about each DNS lookup, including the domain name, the IP address of the server, and the time taken for each step. This makes it easy to identify any issues or errors that may be occurring during the lookup process.
Overall, chrome://net-internals/#dns is an incredibly useful tool for troubleshooting and debugging DNS-related issues. The graphical representation and live DNS resolution data make it easy to identify any issues or errors that may be occurring during the lookup process.
DNS Cache
DNS cache is a temporary database that stores information about the recent DNS lookups performed by the browser. This cache helps in speeding up the browsing experience by reducing the time taken to resolve domain names. Google Chrome maintains its DNS cache at chrome://net-internals/#dns, which is a useful tool for managing DNS cache.
Viewing Cache Entries
To view the DNS cache entries, follow the steps below:
- Open Google Chrome and type chrome://net-internals/#dns in the address bar and press Enter.
- On the DNS page, you will see a list of all the cached entries, including the domain name, the IP address, and the time-to-live (TTL) value.
- You can sort the entries by domain name, IP address, or TTL value by clicking on the respective column headers.
Clearing the Cache
Clearing the DNS cache can help resolve issues related to domain name resolution. To clear the DNS cache, follow the steps below:
- Open Google Chrome and type chrome://net-internals/#dns in the address bar and press Enter.
- On the DNS page, click on the “Clear host cache” button to clear the DNS cache.
- Once you click on the button, the DNS cache will be cleared, and you will see a message that says “DNS cache cleared.”
It is important to note that clearing the DNS cache will remove all the cached entries, including the ones that are still valid. As a result, the browser will have to perform a fresh DNS lookup for every domain name, which may increase the page load time. Therefore, it is recommended to clear the DNS cache only when necessary.
Host Resolver
The Host Resolver section of chrome://net-internals/#dns provides information on the DNS resolution process. This section shows active queries and the host resolver configuration.
Active Queries
The Active Queries subsection displays all the active DNS queries currently being processed by the browser. It provides information such as the host name being queried, the type of query being made (A, AAAA, etc.), and the status of the query (pending, completed, etc.). This information is useful in diagnosing DNS-related issues, as users can identify any stuck queries or queries that are taking an unusually long time to complete.
Host Resolver Configuration
The Host Resolver Configuration subsection displays the current configuration of the browser’s DNS resolver. This includes the list of DNS servers being used, the order in which they are queried, and the caching behavior of the resolver. Users can modify these settings by clicking on the “Modify” button, which opens up a configuration dialog.
In conclusion, the Host Resolver section of chrome://net-internals/#dns provides users with useful information on the DNS resolution process and allows them to modify the browser’s DNS resolver settings.
Events
Chrome://net-internals/#dns provides a view of browser activity from the net’s perspective. It lacks knowledge of tabs, navigation, frames, resource types, etc. The leftmost column presents a list of views. Most debugging is done with the Events view, which is covered in this section.
DNS Query Log
The DNS Query Log is a table that shows all DNS queries that were made on the system. It provides information such as the hostname, the type of query, the status of the query, and the time the query was made. This information can be useful in debugging DNS issues.
Detailed Event Tracking
Detailed Event Tracking is a table that shows all network events that were made on the system. It provides information such as the URL, the type of event, the status of the event, and the time the event was made. This information can be useful in debugging network issues.
Overall, the Events view in Chrome://net-internals/#dns provides a detailed view of all network activity on the system. It can be useful in debugging issues related to DNS and network connectivity.
Exporting DNS Information
Chrome’s chrome://net-internals/#dns page allows users to export DNS information in a few different formats. This can be useful for troubleshooting or analyzing network traffic.
To export DNS information, follow these steps:
- Navigate to
chrome://net-internals/#dnsin your Chrome browser. - Scroll down to the “DNS” section and find the domain for which you want to export information.
- Click on the domain to expand the details.
- Click the “Export” button to download the DNS information in a text file.
The exported file contains information about the DNS resolution process for the selected domain. This includes the IP address of the DNS server that was used, the IP address(es) that were returned for the domain, and the time of the DNS query and response.
The exported file can be opened in a text editor or imported into a spreadsheet program for further analysis. It can be particularly useful for identifying DNS-related issues, such as slow or failed DNS lookups.
Overall, exporting DNS information from the chrome://net-internals/#dns page can be a valuable tool for troubleshooting network issues and gaining insights into network traffic.
Troubleshooting DNS Issues
DNS cache issues can lead to problems with accessing websites. Fortunately, Google Chrome provides a solution for this problem with its chrome://net-internals/#dns page. Here are some common DNS issues and how to troubleshoot them using this page:
DNS Cache Not Clearing
If you’re having trouble clearing the DNS cache, try the following steps:
- Open Google Chrome and type chrome://net-internals/#dns into the address bar.
- Click the “Clear host cache” button.
- If the cache still doesn’t clear, try closing and reopening Chrome.
DNS Lookup Failures
If you’re experiencing DNS lookup failures, try the following steps:
- Open Google Chrome and type chrome://net-internals/#dns into the address bar.
- Click the “Flush socket pools” button.
- If the issue persists, try clearing the DNS cache as described above.
DNS Cache Size
If you’re concerned about the size of your DNS cache, you can check it using the chrome://net-internals/#dns page. The page will display the number of entries in the cache and the amount of memory they’re using.
If you find that the cache is too large, you can clear it as described above. You can also reduce the cache size by changing the TTL (time-to-live) value for DNS entries. This value determines how long entries remain in the cache before they expire. To change the TTL value, you’ll need to use a command prompt or terminal window.
Overall, the chrome://net-internals/#dns page is a useful tool for troubleshooting DNS issues in Google Chrome. By following the steps outlined above, you can clear the DNS cache, flush socket pools, and manage the size of your cache.