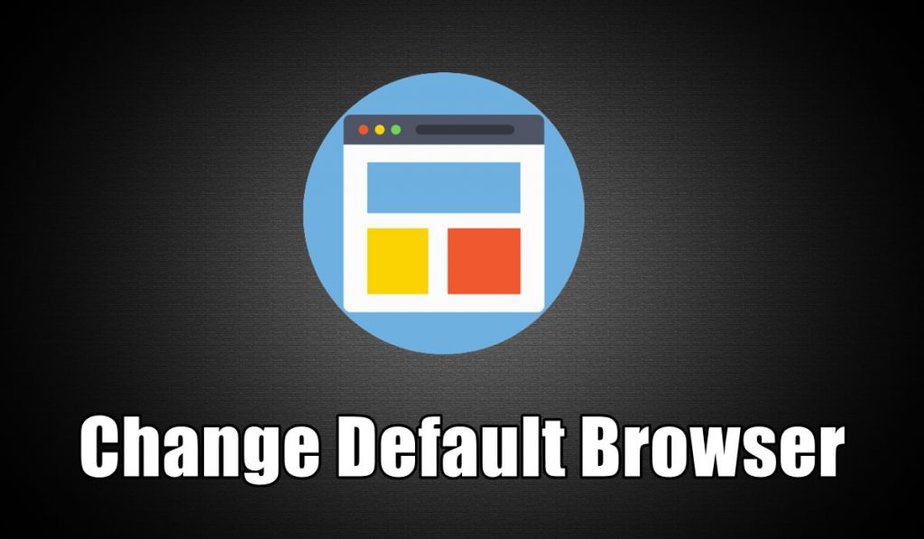Are you obsessed with Microsoft Edge because it often becomes the default web browser for Windows 11 when you click on a link to a website outside of Windows? I did, and I switched from Microsoft Edge to Google Chrome.
If you want to know how to change Windows 11’s default browser, you’ve come to the right page from a Google search.
If you just upgraded your computer from Windows 10 to Windows 11, you may have noticed that a few things have changed inside your computer. One of the changes in Windows 11 is that Microsoft Edge is now the default browser.
Stats show that almost more than half of all people who use the Internet prefer the Google Chrome browser. So it’s true that almost everyone, including you, wants Google Chrome or Firefox as their default browser. Check out the story. You will find out how to change the default browser on a Windows 11 computer in the easiest way possible.
How to Make a Different Browser the Default in Windows 11
You can get rid of your web browser with just a few clicks.
Just do these simple things:
- First, open the app called “Settings” on your system.
- Now, click the “App” button.
- Click on Default Apps under App.
- Now, choose the web browser you like best. You can make more than one browser your default for different tasks. (Choose accordingly if you want an HTML page to open in Firefox and a PDF file to open in Microsoft Edge.)
- When you’re done making choices, click the set default button.
In just a second, your default web browser will change. Now, different parts of the system will open different web browsers.
Chances are excellent when you do that. It will change how you use the Internet. But if this doesn’t work, you can try our next suggestion.
Another Way to Change Default Browser
This is one of the best ways to change Windows 11 so that your favorite browser is the default browser.
But it would help if you got the Brave Browser to do this. Because only Brave works with this setting. Using Brave, we know another way to avoid Microsoft Edge when clicking on a website from the widget pane in Windows 11.
The process is a lot like how the system is set up. First, choose what you want and click the “Make default” button. That’s how your browser will change.
Change Default Browser Setting on Widget Pane News Links
In Windows 11, the left corner of the taskbar will show a widget where we can see the time, the weather, and even news that is making waves. When we want to read a news story from there, Microsoft Edge will open the story.
If you also want to get rid of this obsession, follow these simple steps:
- Open the app for Settings. Now click on Apps, then Default Apps.
- Now, at the bottom, click on Choose default by link type.
- Now, it has changed the default browser to Microsoft Edge.
- If you click on Microsoft Edge, you will see another web browser.
- Other than Microsoft Edge, there won’t be any other browsers to choose from. If you download Brave, it is the only browser that can show up on this list. Choose Brave from the list, and your widget news will open in the Brave browser.
Conclusion
After reading all of this, it will be easy to change the default browser in Windows 11. We showed you above the best and easiest ways to do it. Let us know in the comments if you have any problems.